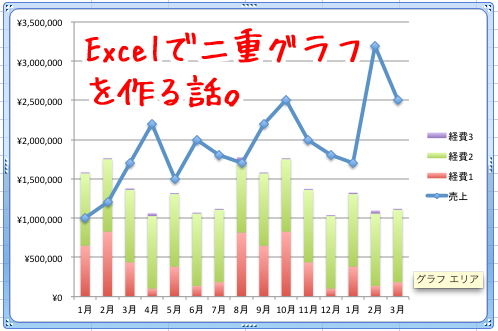
Macのexcelで売上と経費の折れ線と積上棒の二重グラフ作り方 Webスキルアップ君
PowerPoint 10, 07の操作方法は、「グラフの作り方PowerPoint 10・07で作成編」をご覧ください。 スポンサーリンク グラフの作り方は、グラフを入れたいスライドにコンテンツプレースホルダがあるか、ないかで、最初に押すボタンが変わるだけで、あとは直感的に操作ができるようになって Excel(エクセル)グラフの作り方|2軸表示や円グラフ、折れ線グラフ、棒グラフなどを解説 公開日時 1904 更新日時 1217 売り上げの比較など、データを視覚で判断するときに便利なのが、グラフです。
エクセル グラフ 作り方 帯
エクセル グラフ 作り方 帯-帯グラフの作成 Excelでは、縦または横棒グラフの「 100%積み上げ棒グラフ 」を選択することで、 帯グラフを作成することができます。 次のようにして、100%積み上げ横棒グラフを作成してみましょう。 〜I6セルをマウスをドラッグして範囲選択する 「挿入」タブの「グラフ」グループにある「横棒」ボタンをクリックする メニューから「2D横棒」の「100%積み上げ横棒」を選択する グラでは早速SPSSで棒グラフを作成していきましょう。 まず下図のようにメニューから グラフ (G)→ レガシーダイアログ (L)→ 棒 を選びます。 すると下記のようなパネルが表示されますので、まずは「単純」を選択して「定義」をクリックします。 今回は縦軸に体重の平均値を表示させたいので、縦の表現内容は 「その他の統計量(例:平均値)」 を選択します。 その上で、体重を変数に入れま
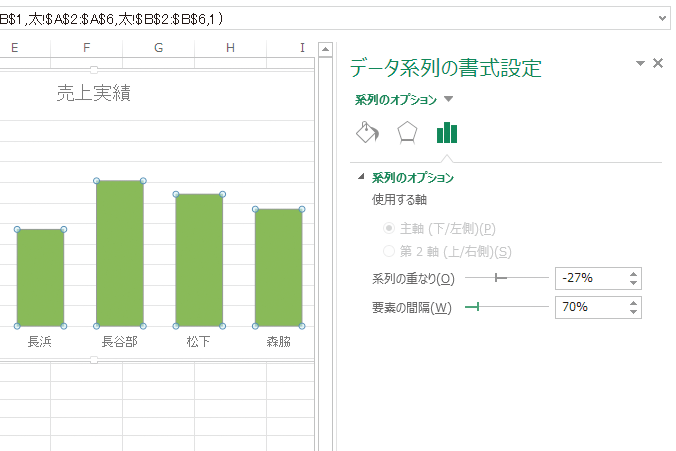
Excelで作成した棒グラフを太くする方法 できるネット
それじゃあ、棒グラフを変形させて帯グラフのようにしてみるよ。 まず統計表からふつうに棒グラフを作って、 次にすべての棒を1か所に積み上げて、 最後に棒のはばを見やすく調整すれば積み上げ棒グラフのできあがり。 となりに、はばと高さが同じ帯グラフも作ってみたよ。 二つをくらべると、単位がちがうだけで、ほかはまったく同じだよね。 こんなふうに棒グラフをくふうすれば、帯グラWord でグラフを作成できます。 グラフに大量のデータがある場合は、グラフを Excelで作成し、Excel から別の Officeプログラム にコピーします。 データが定期的に変更されるため、最新の数値を常にグラフに反映したい場合は、これが最適な方法です。挿入 タブをクリックし、グラフグループにある 縦棒/横棒グラフの挿入 をクリックして一覧の中から 種類 を選択します。 積み上げ縦棒 100% 積み上げ縦棒 積み上げ横棒 100% 積み上げ横棒 (帯グラフ) タイトルや凡例や軸などの表示、色や書式設定の変更については「 グラフの作り方 」をご覧ください。 棒グラフ 縦棒グラフや横棒グラフでデータを並べて比較できます。 詳しくは「 棒グラフ
帯グラフの作り方 社会生活基本調査の結果を使用して、グラフの作り方を確認しましょう。 ①必要な項目名、データを選択し「挿入」タブから横棒グラフを選択し、「100%積み上げ横棒」を選択します。 ②行と列が逆に表示された場合は、データエリアを右クリックし「データの選択」から「行/列の切り替え」を選択します。 ③年の並びが逆になってしまった場合は、「縦(項目)軸」を選択して グラフを簡易的に書く方法 まずは、簡易的にグラフを作成する方法を説明します。 x = 1, 2, 3 y = 1, 5, 3 pltplot(x, y) pltshow() Copy このように 『pltplot』 を使用することで簡単にグラフを作成することができます。 しかし、この書き方は帯グラフの作成 Excelでは、縦または横棒グラフの「 100%積み上げ棒グラフ 」を選択することで、 帯グラフを作成することができます。 次のようにして、100%積み上げ横棒グラフを作成してみましょう。 〜I6セルをマウスをドラッグして範囲選択する 「挿入」タブの「グラフ」グループにある「横棒」ボタンをクリックする メニューから「2D横棒」の「100%積み上げ横棒」を選択する グラ
エクセル グラフ 作り方 帯のギャラリー
各画像をクリックすると、ダウンロードまたは拡大表示できます
 | 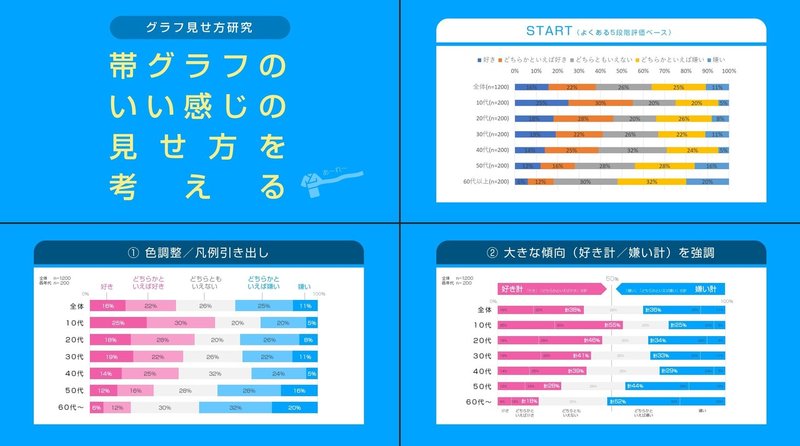 | |
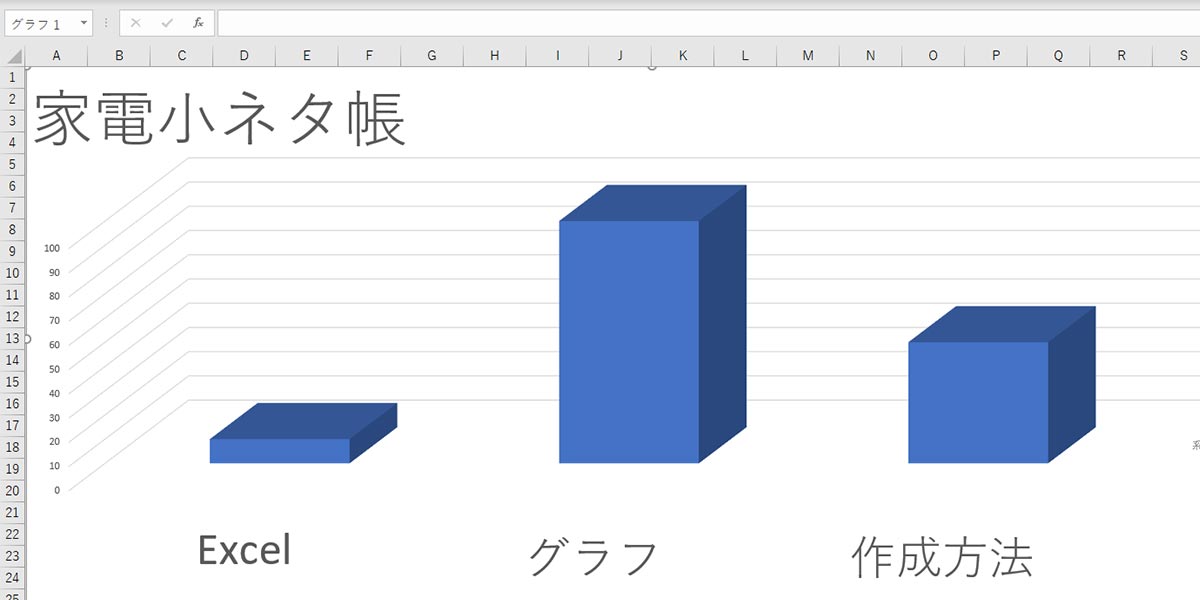 | 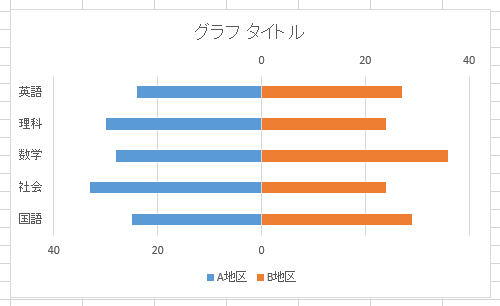 |  |
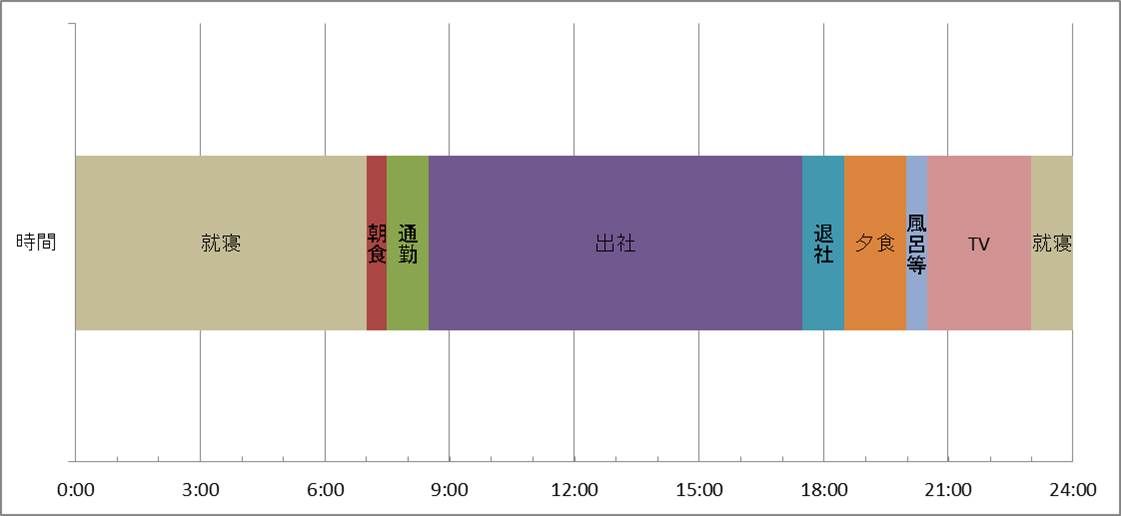 | ||
「エクセル グラフ 作り方 帯」の画像ギャラリー、詳細は各画像をクリックしてください。
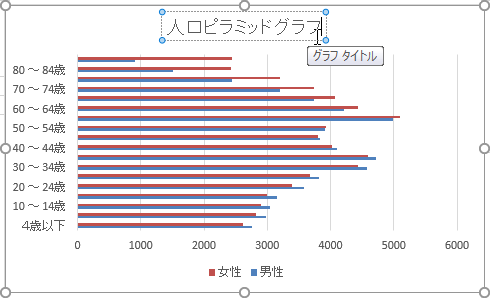 | ||
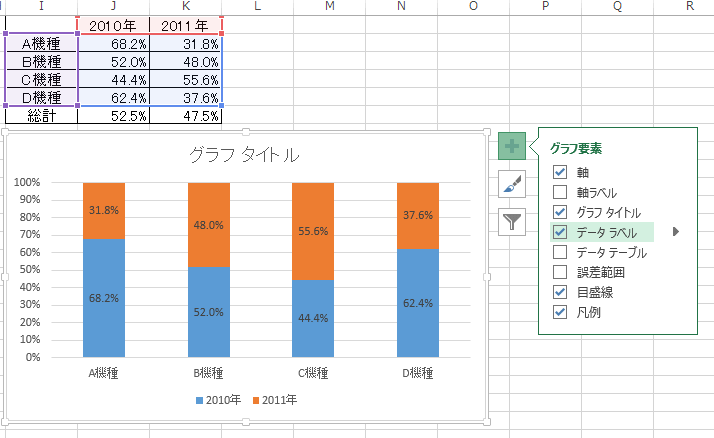 | 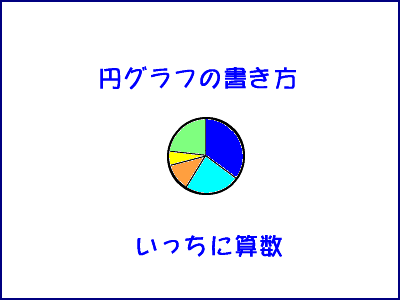 | |
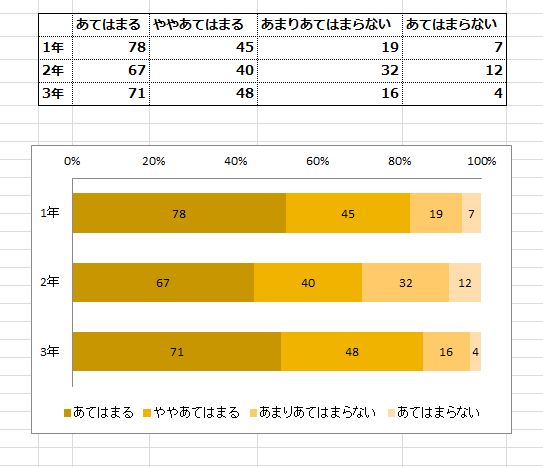 |  | |
「エクセル グラフ 作り方 帯」の画像ギャラリー、詳細は各画像をクリックしてください。
 |  | 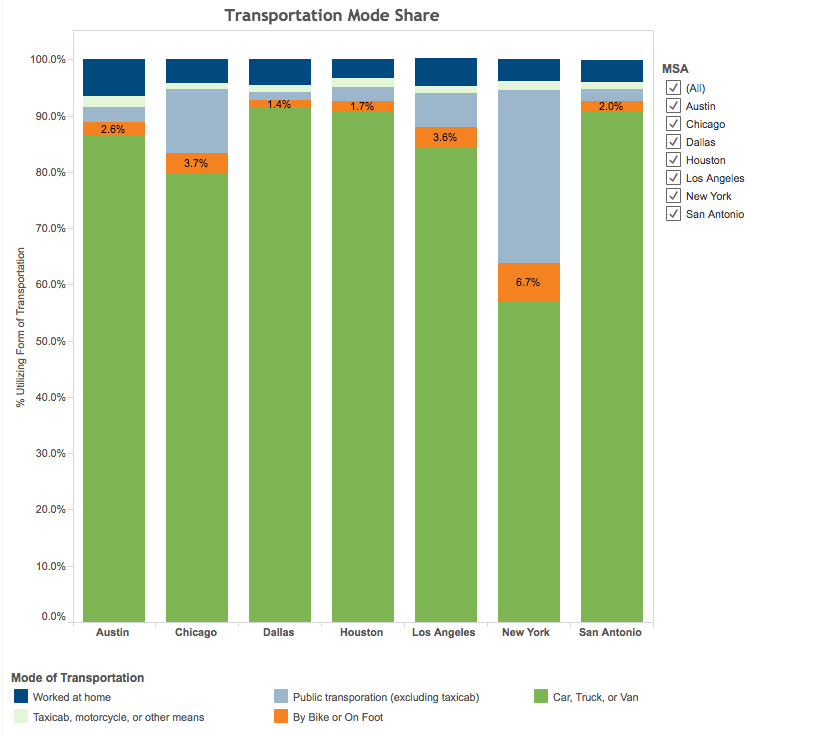 |
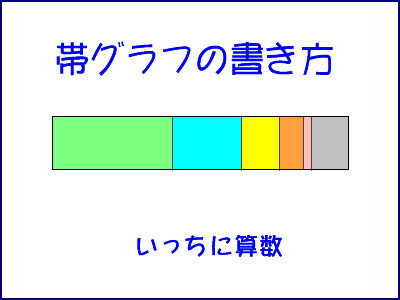 | 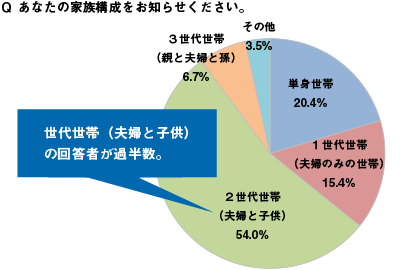 | 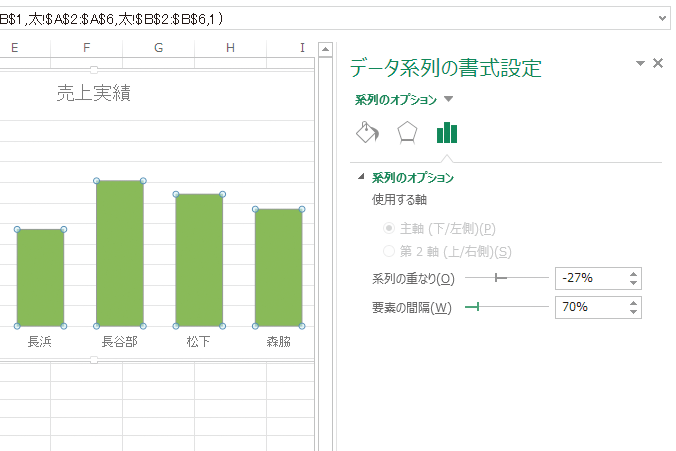 |
 | 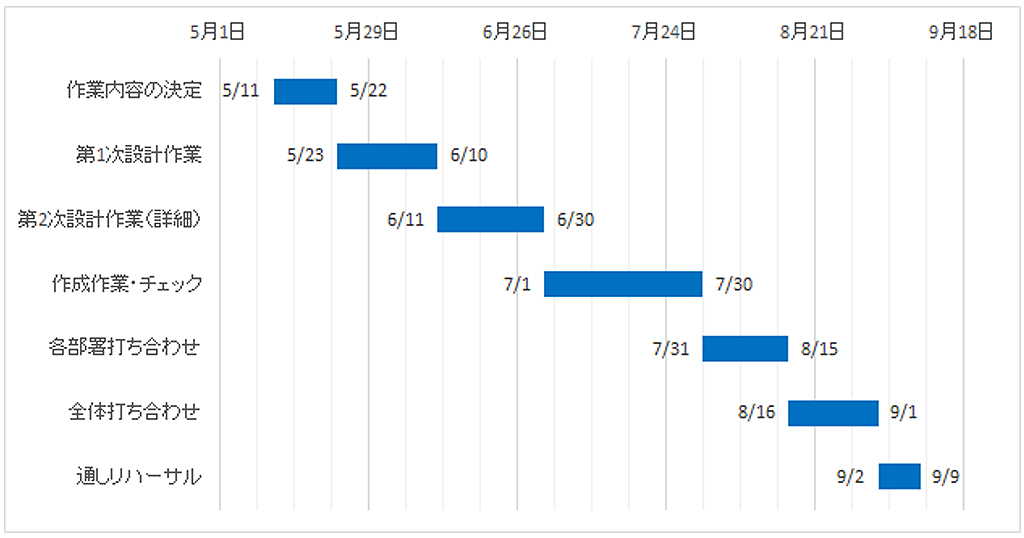 | |
「エクセル グラフ 作り方 帯」の画像ギャラリー、詳細は各画像をクリックしてください。
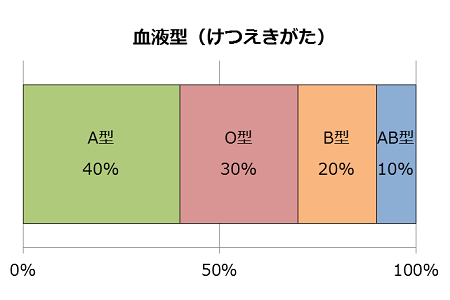 |  | |
 | 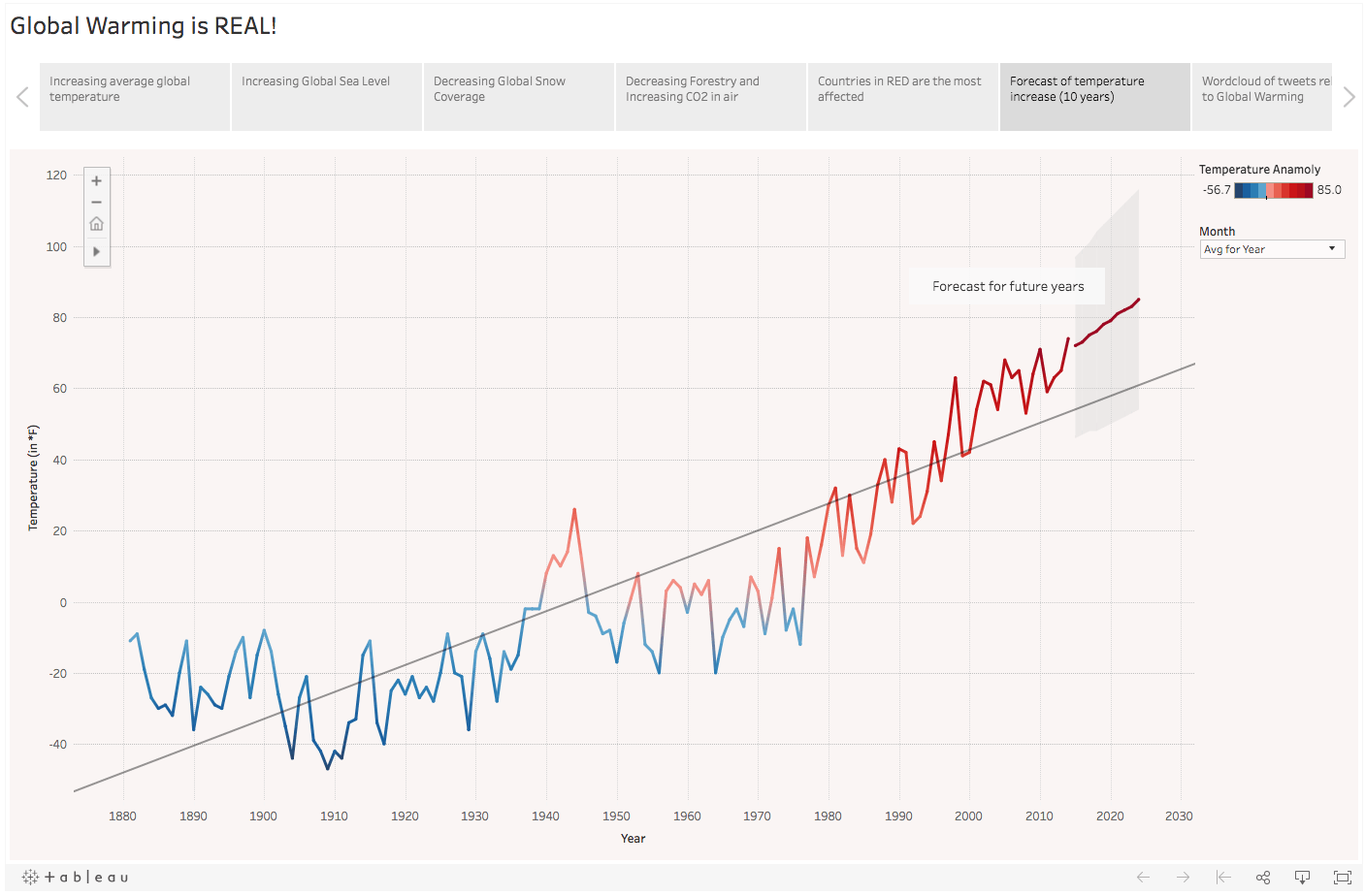 | |
「エクセル グラフ 作り方 帯」の画像ギャラリー、詳細は各画像をクリックしてください。
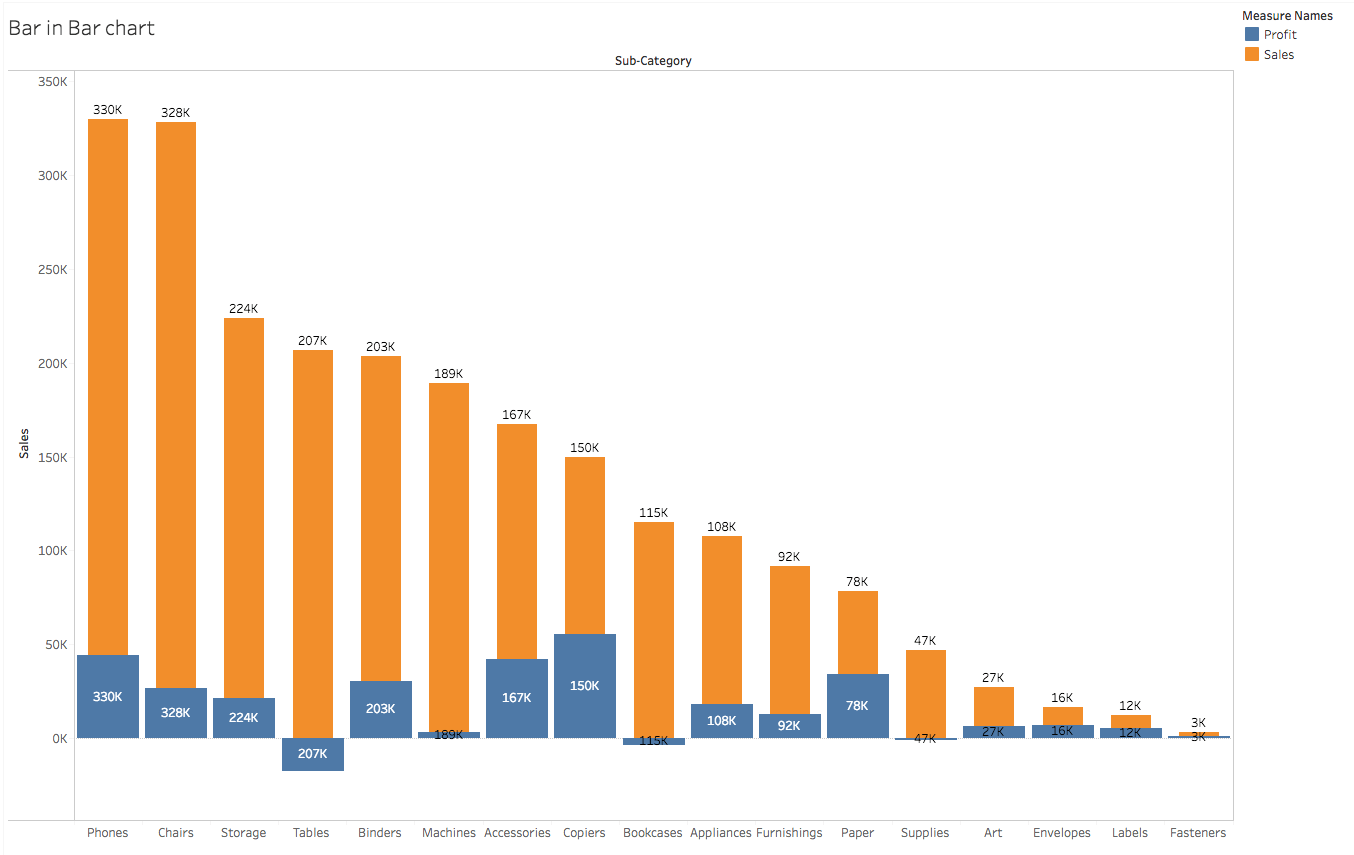 |  | 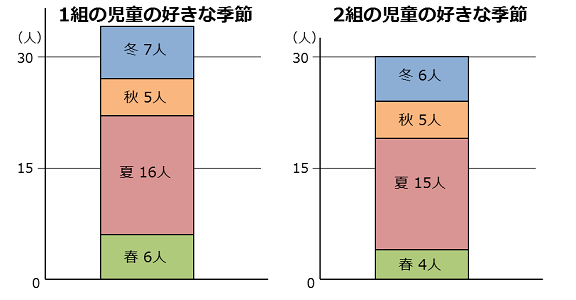 |
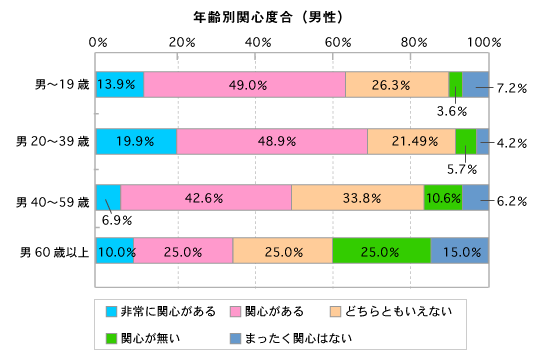 | ||
 | 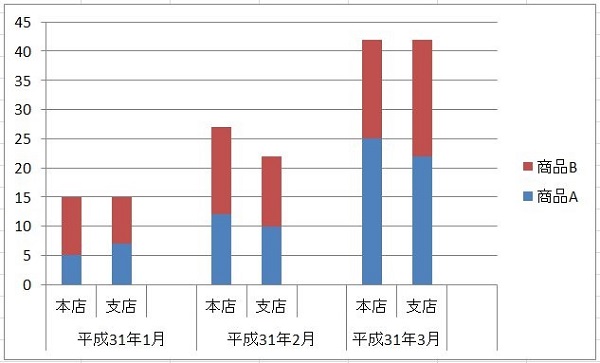 | |
「エクセル グラフ 作り方 帯」の画像ギャラリー、詳細は各画像をクリックしてください。
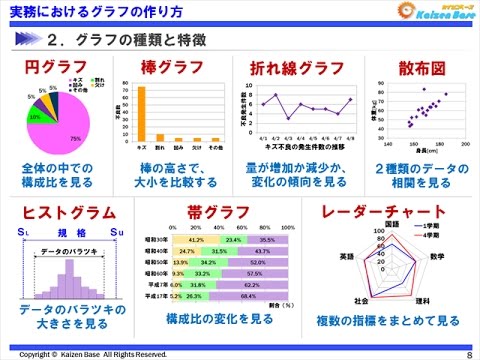 |  | |
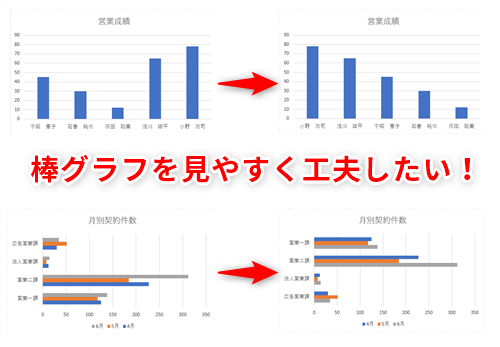 | 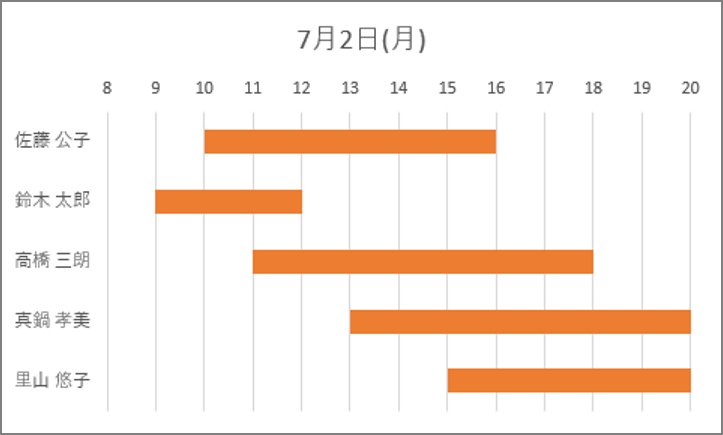 | 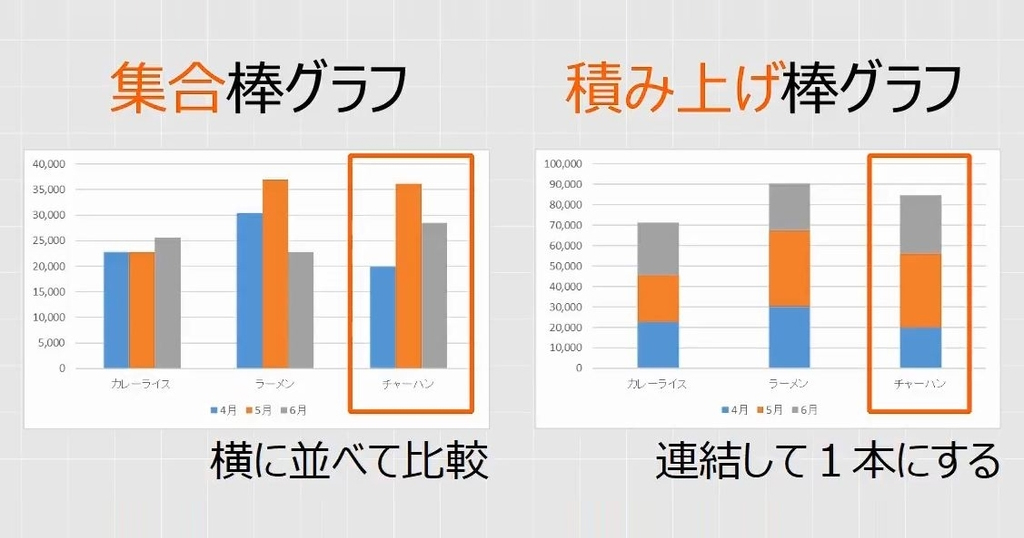 |
 |  |  |
「エクセル グラフ 作り方 帯」の画像ギャラリー、詳細は各画像をクリックしてください。
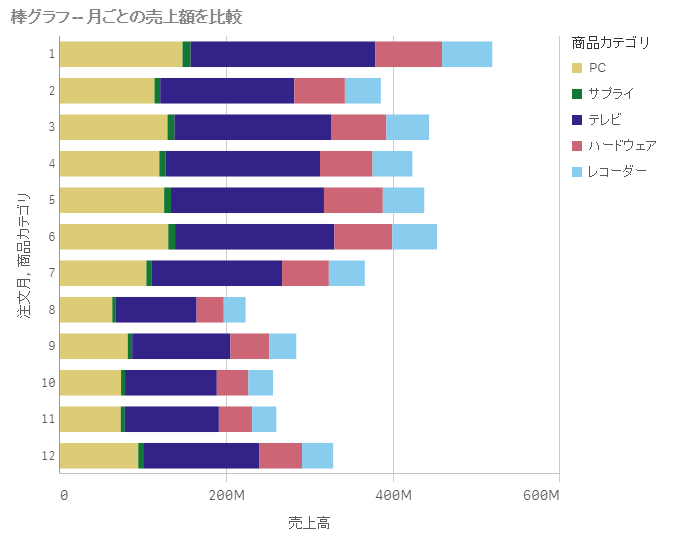 | 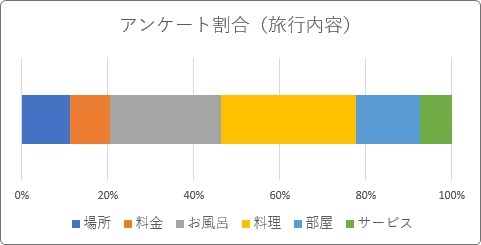 | |
 | 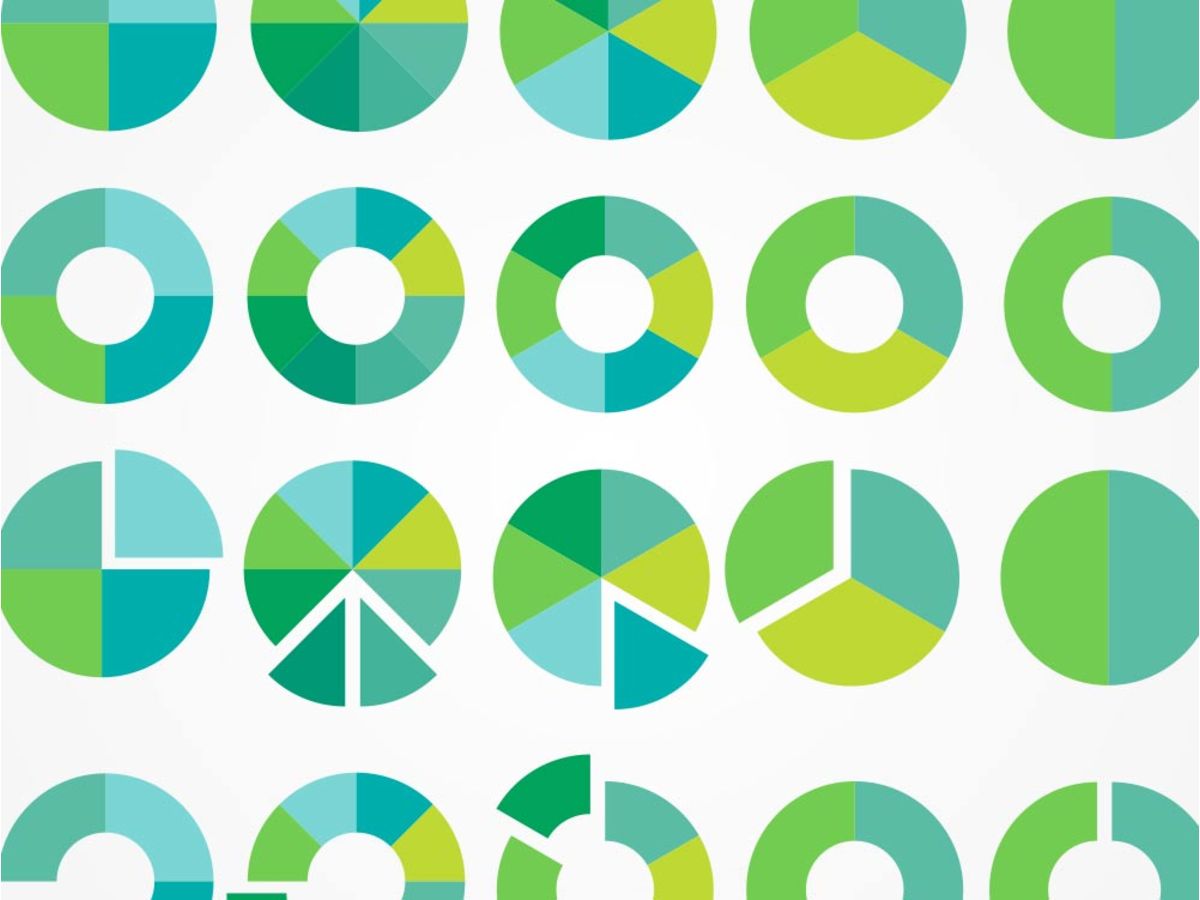 | |
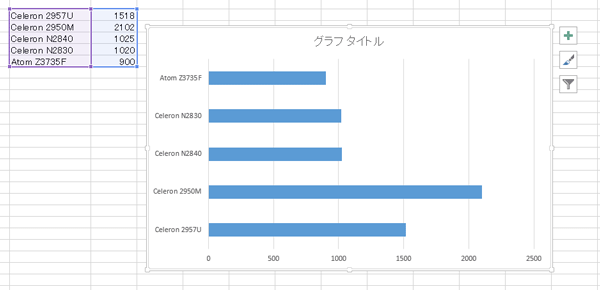 | 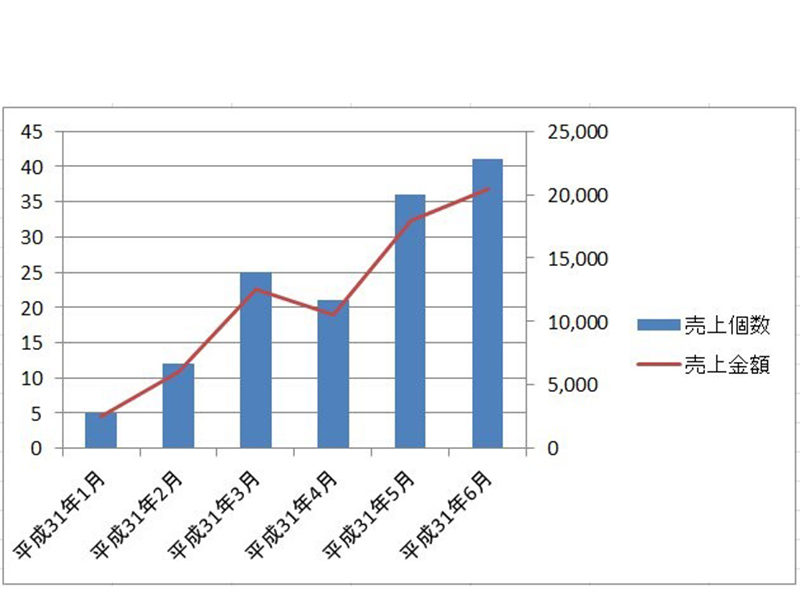 |  |
「エクセル グラフ 作り方 帯」の画像ギャラリー、詳細は各画像をクリックしてください。
 | 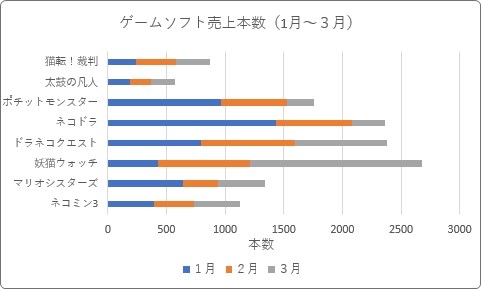 | |
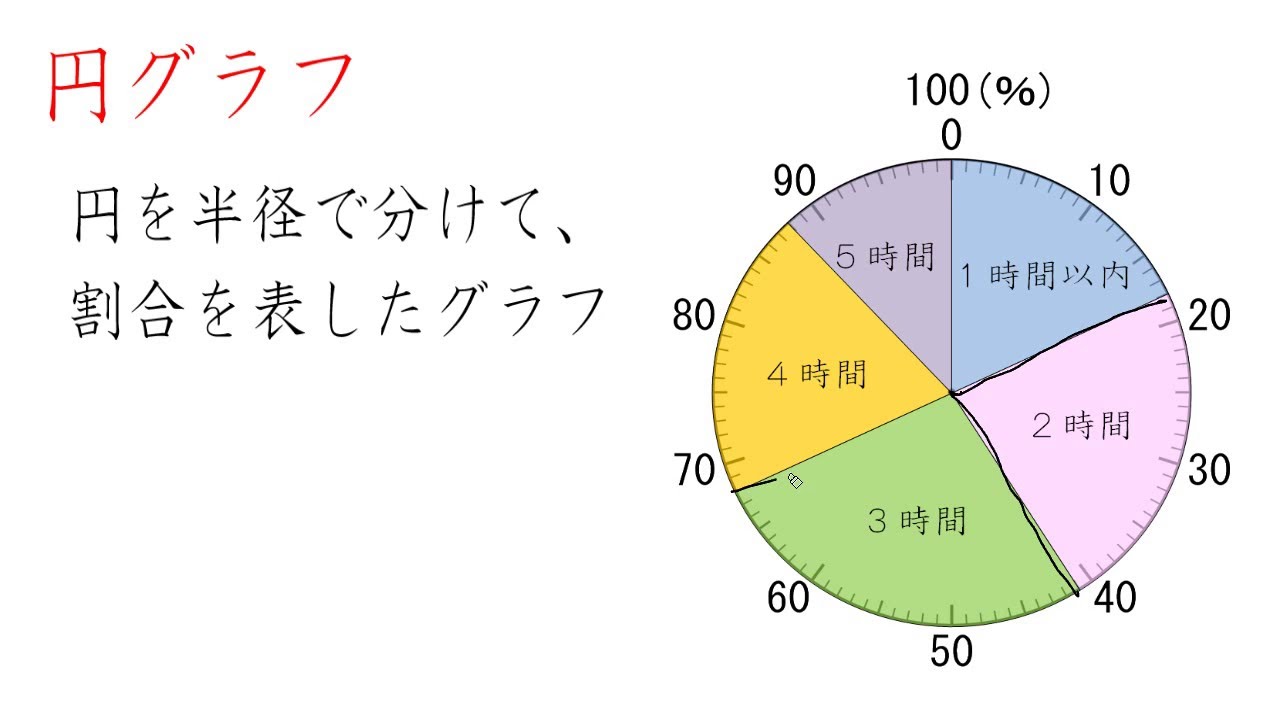 | 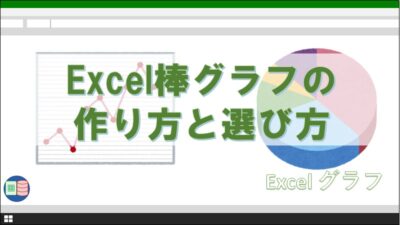 |  |
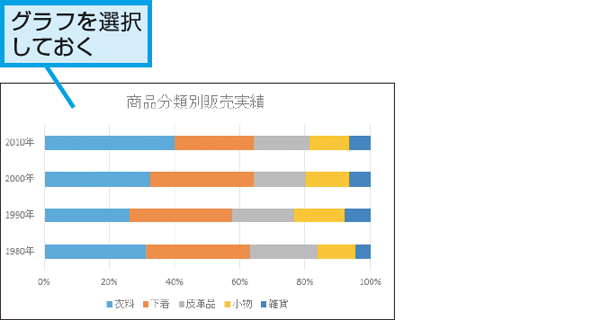 | 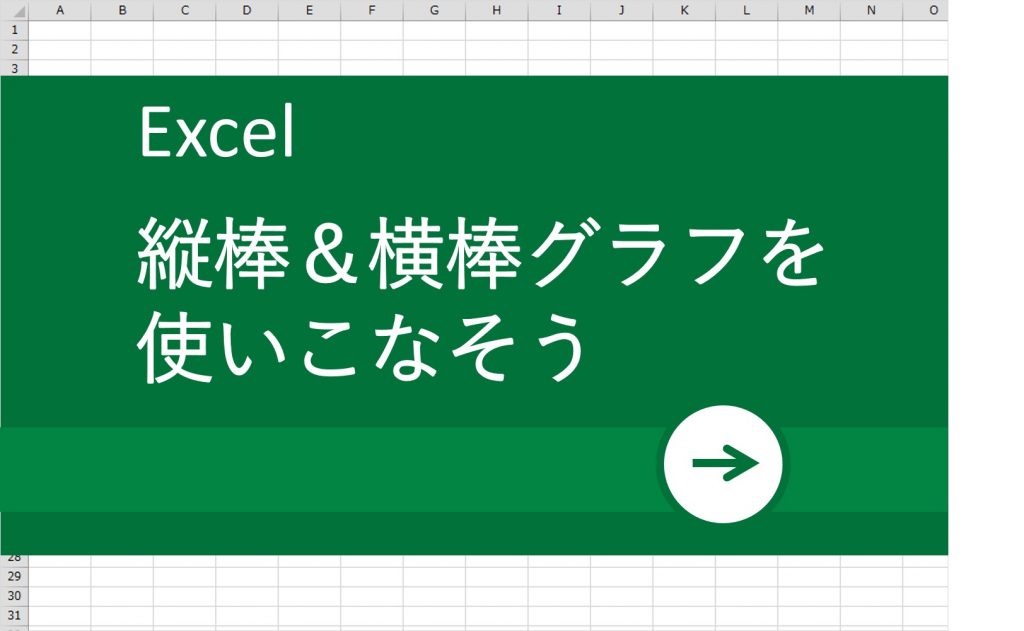 | 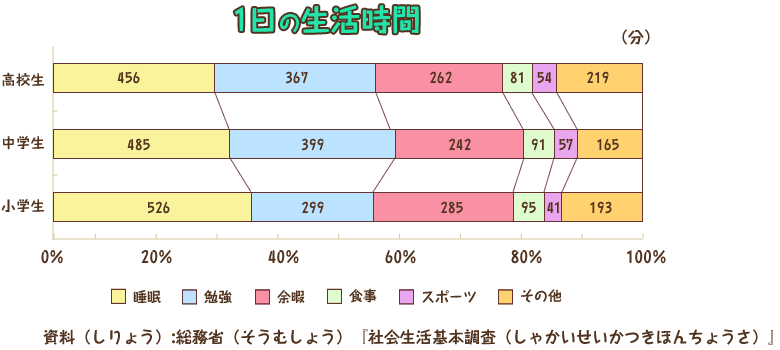 |
「エクセル グラフ 作り方 帯」の画像ギャラリー、詳細は各画像をクリックしてください。
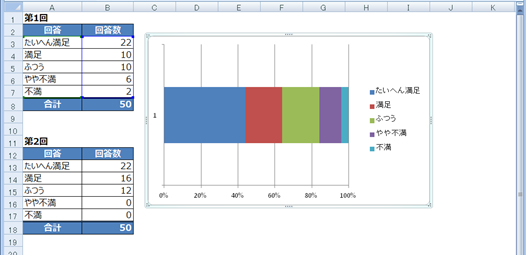 | ||
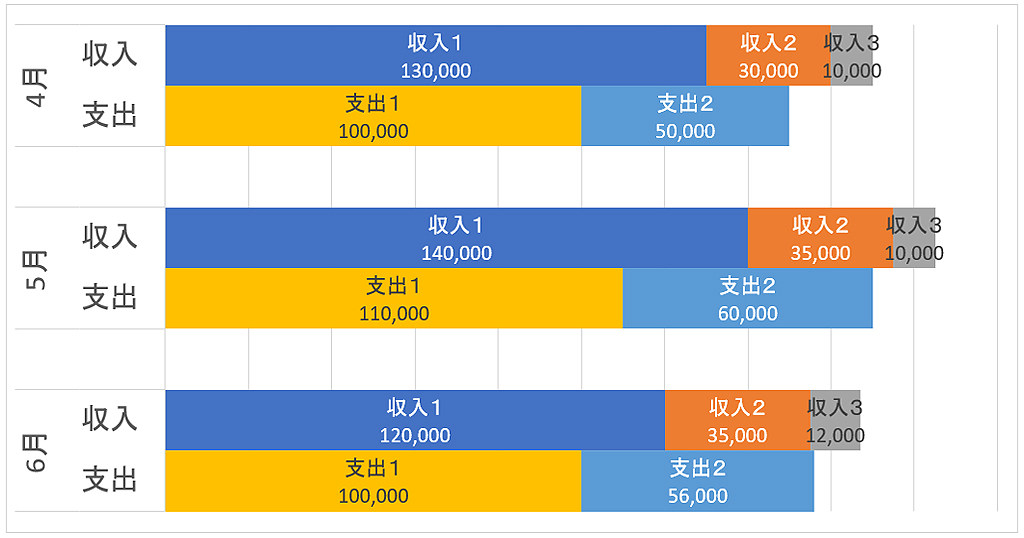 |  | 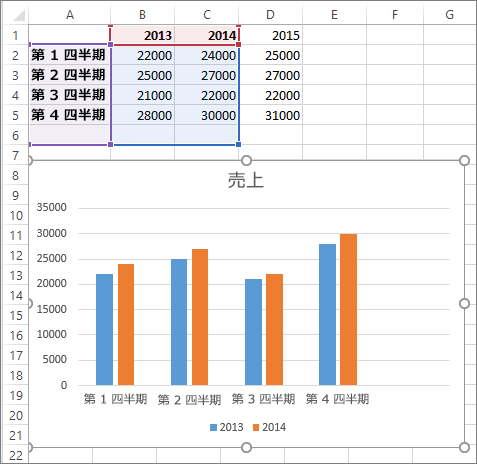 |
 |  | |
「エクセル グラフ 作り方 帯」の画像ギャラリー、詳細は各画像をクリックしてください。
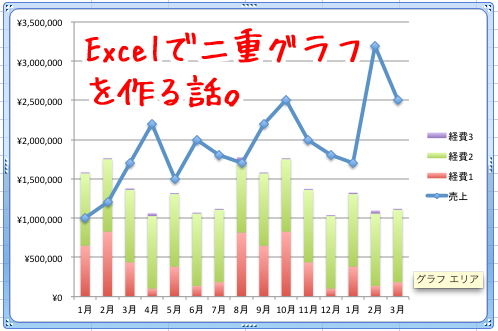 | ||
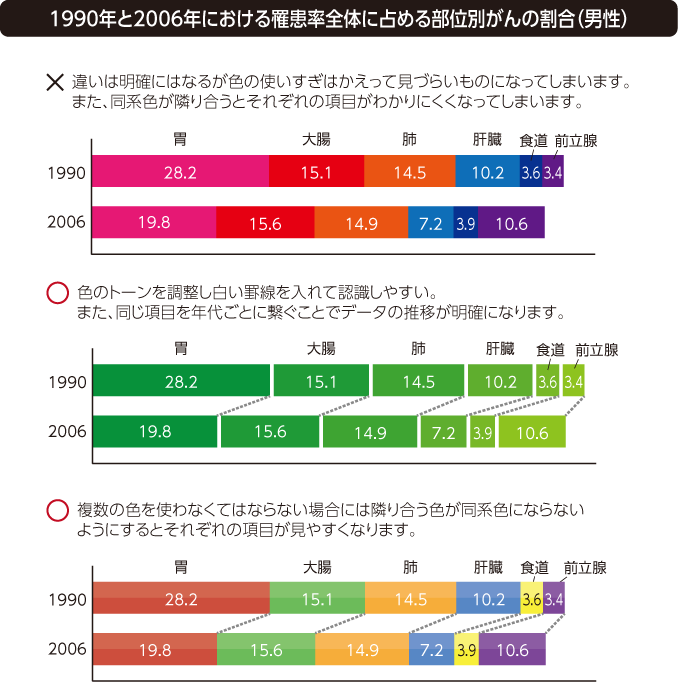 | 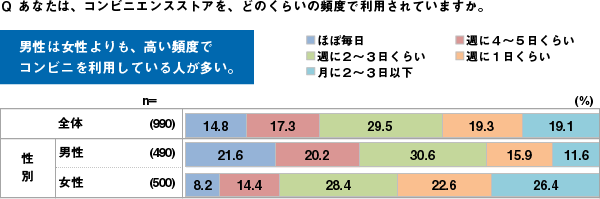 | |
 |  | |
「エクセル グラフ 作り方 帯」の画像ギャラリー、詳細は各画像をクリックしてください。
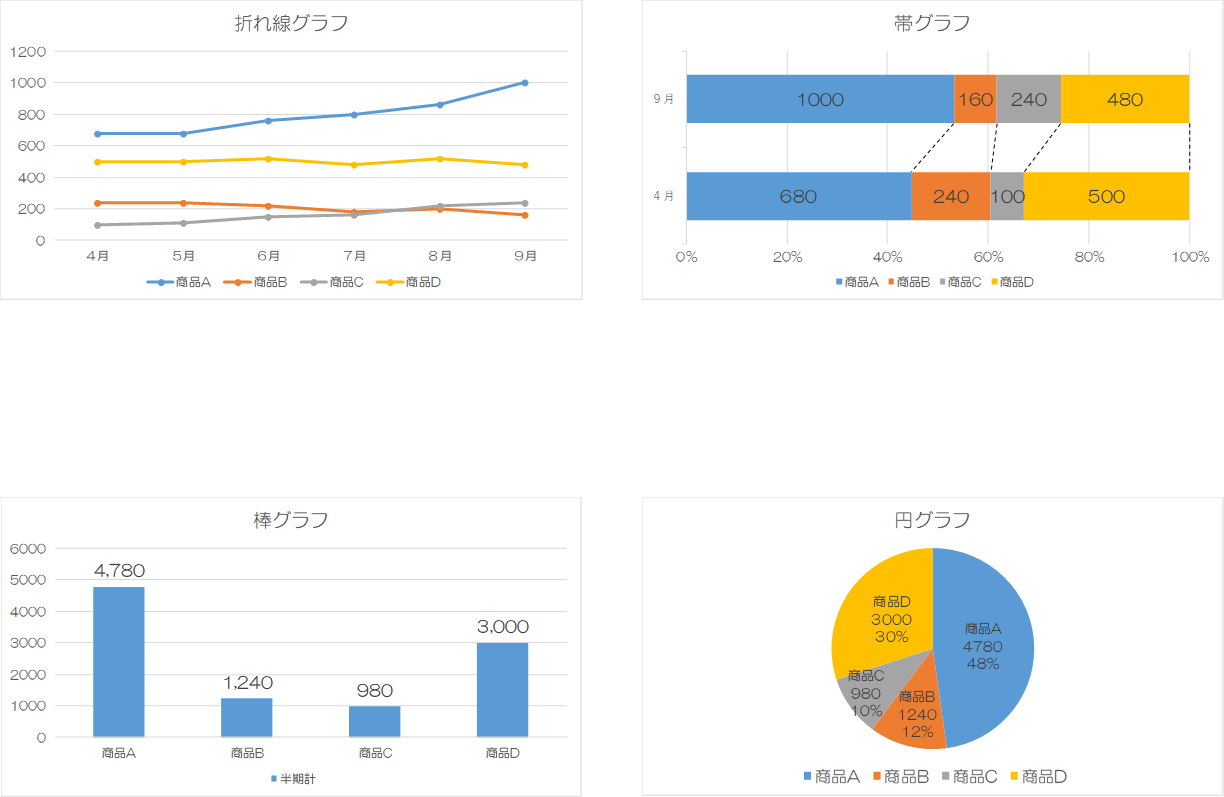 | 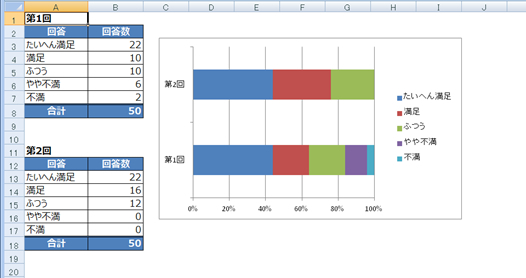 | 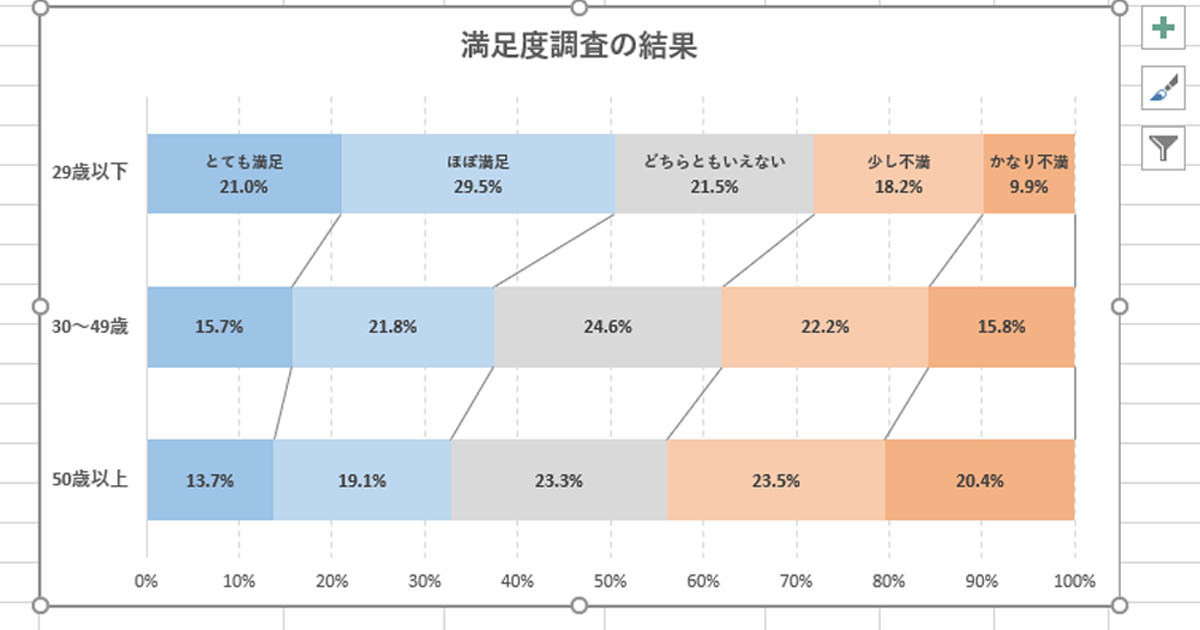 |
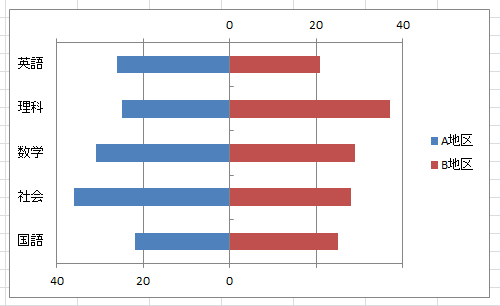 | ||
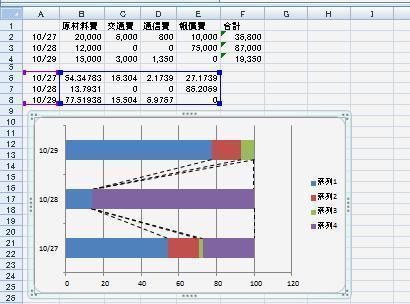 |  | 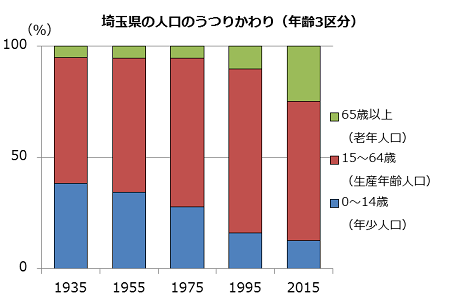 |
「エクセル グラフ 作り方 帯」の画像ギャラリー、詳細は各画像をクリックしてください。
 | 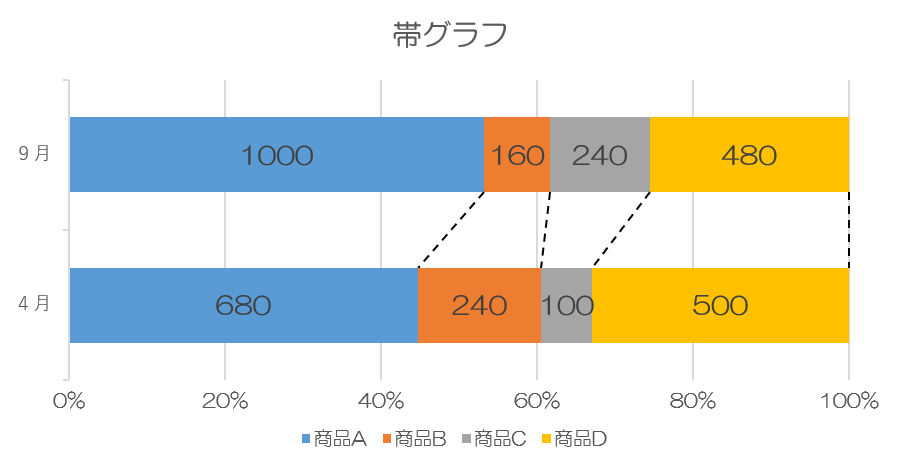 | 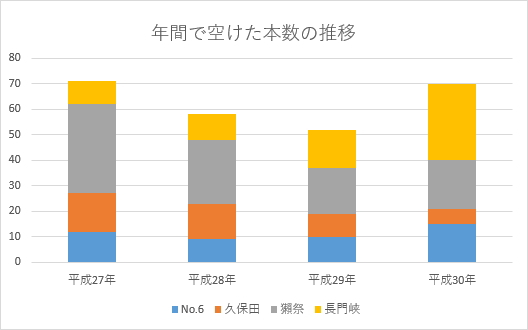 |
帯グラフ(100%積み上げ横棒グラフ)を作成する 作成手順例 グラフ化するデータ範囲を選択します。 挿入タブの横棒グラフの挿入→100%積み上げ横棒を実行します。 積み上げ横棒グラフが作成されました。 グラフツールのデザインタブを選択します。 行/列の切り替えを実行すると、軸の項目を入れ替えすることができます。 上記までは各支店別であったものが、各月ごとの積み上げ横棒グType1 Step 3折れ線グラフの挿入 挿入タブ「グラフ」グループの折れ線/面グラフの挿入ボタンをクリックします。 階層メニューの「2D折れ線」より折れ線を選択します。 これにより,シートの上に下図のようなグラフが出力されます。 type1 Step 4ローソクの追加 デザインタブ「グラフのレイアウト」グループのグラフの要素を追加ボタンをクリックします。 階層メニューのローソクよりローソク
Incoming Term: エクセル グラフ 作り方 帯,




0 件のコメント:
コメントを投稿